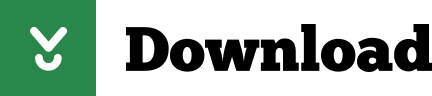
Symbol dialog box header area Insert Special Characters Using Keyboard Shortcuts
MICROSOFT WORD SYMBOLS PRO
Pro Tip: If the Symbol dialog box blocks your view of your newly inserted special character, left-click your mouse arrow on the uppermost area of the dialog box to grab it and then move it to a different location on your screen. Select the Close button to close the Symbol dialog box. Select the Insert button to insert the special character. Select the special character that you need from the Character menu. Special Characters tab in the Symbol dialog boxĦ. Select the Special Characters tab in the Symbol dialog box.
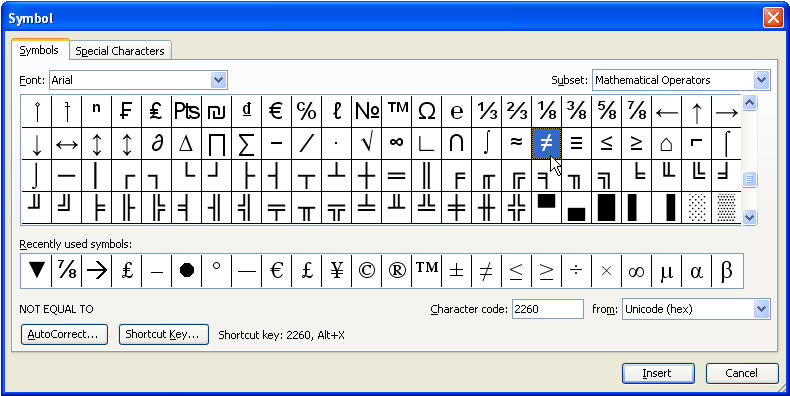
Select More Symbols in the drop-down menu. Place your cursor where the special character should be inserted in your text.Ģ. Insert Special Characters Using the Symbol Dialog BoxĪll twenty-seven special characters can be inserted using the Symbol dialog box.ġ. If you want to insert accent marks (the extra marks that appear above and below letters) instead of special characters, visit “ Three Ways to Insert Accent Marks in Microsoft Word.”

Em Dashįor a description of each character, visit “ What Are Special Characters in Microsoft Word?”

The table below lists all twenty-seven special characters. Word’s special characters include twelve text characters, such as the en dash, that don’t appear on traditional keyboards and fifteen formatting characters, such as the nonbreaking hyphen, that affect text layout. This tutorial shows three ways to insert special characters in Microsoft Word:
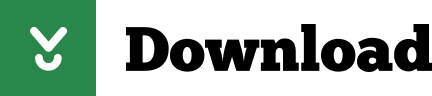

 0 kommentar(er)
0 kommentar(er)
